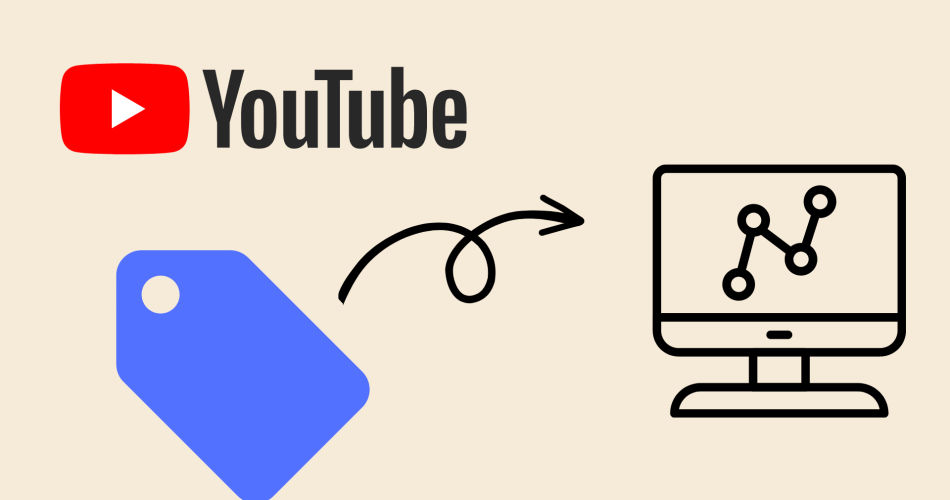Videos are a powerful way to engage with your audience and provide valuable content. If you embed YouTube videos on your website, it’s important to track their performance to understand how your audience interacts with them. In this blog post, we will guide you through how to track your embedded YouTube videos with Google Tag Manager (GTM).
Introduction to Google Tag Manager
Google Tag Manager is a free tool that simplifies the process of tracking website activity and provides valuable insights into how visitors interact with your website. It allows you to add tracking codes to your website without modifying the website’s code. With GTM, you can easily add, modify, or remove tracking tags from your website.
Setting up Google Tag Manager
To get started with tracking your embedded YouTube videos using GTM, you need to create a Google Tag Manager account and add the GTM container code to your website. The container code is a small piece of code that you need to add to your website’s header or footer. You can find the container code in the “Admin” section of your GTM account.
Creating a Tag in Google Tag Manager
After setting up your GTM account, it’s time to create a tag to track your embedded YouTube videos. To do this, go to the “Tags” section of your GTM account and click the “New” button. Name the tag and choose “YouTube Video” as the tag type.
Configuring the Tag in Google Tag Manager
After creating the tag, you need to configure it to track your embedded YouTube videos. To do this, select “YouTube Video” as the track type and enter the necessary information for the tag.
Enter the YouTube video ID for the video you want to track. You can find the video ID in the video URL after the “v=” parameter. For example, if the video URL is “https://www.youtube.com/watch?v=123456789“, the video ID is “123456789”.
You can also enter the video title, category, and label for the tag. The category identifies the type of user interaction you want to track, while the label provides additional information about the event.
Adding the Trigger in Google Tag Manager
After configuring the tag, add a trigger to determine when the tag fires. To add a trigger, go to the “Triggers” section of your GTM account and click the “New” button. Choose “YouTube Video” as the trigger type and select the appropriate trigger settings.
For example, you can choose to track video views, playbacks, pauses, and completions. You can also set up trigger conditions based on the video ID, title, and other parameters.
Testing the Tag in Google Tag Manager
To ensure that your tag is working correctly, preview it in GTM and test it by playing the embedded YouTube video on your website. If the tag fires correctly, you should see the event data in your Google Analytics account.
Viewing Video Performance Data in Google Analytics
After testing your tag, you can view video performance data in your Google Analytics account. To do this, go to the “Behavior” section of your Google Analytics account and select “Events.” You should see the event data for the YouTube video you are tracking.
In the event report, you can view the total number of video views, playbacks, pauses, completions, and other interactions. You can also use this data to optimize your video content and measure the impact of your video marketing efforts.
Conclusion
Tracking your embedded YouTube videos with Google Tag Manager is a valuable way to gain insights into how your audience interacts with your video content. By using the steps outlined in this blog post, you can easily