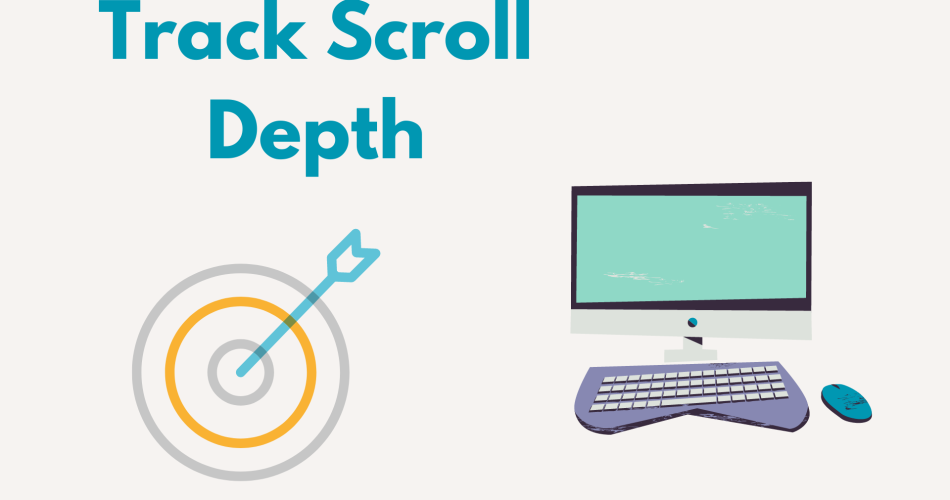As a website owner, understanding how your visitors interact with your website is crucial for optimizing user experience and increasing engagement. One important metric to track is scroll depth – how far down the page a user scrolls before leaving. In this blog post, we will guide you through how to track scroll depth with Google Tag Manager (GTM) and Google Analytics.
Introduction to Google Tag Manager
Google Tag Manager is a free tool that simplifies the process of tracking website activity and provides valuable insights into how visitors interact with your website. It allows you to add tracking codes to your website without modifying the website’s code. With GTM, you can easily add, modify, or remove tracking tags from your website.
Setting up Google Tag Manager
To get started with tracking scroll depth using GTM, you need to create a Google Tag Manager account and add the GTM container code to your website. The container code is a small piece of code that you need to add to your website’s header or footer. You can find the container code in the “Admin” section of your GTM account.
Creating a Tag in Google Tag Manager
After setting up your GTM account, it’s time to create a tag to track scroll depth. To do this, go to the “Tags” section of your GTM account and click the “New” button. Name the tag and choose “Universal Analytics” as the tag type. You can also choose other types of tags, but we will focus on Universal Analytics for this blog post.
Configuring the Tag in Google Tag Manager
After creating the tag, you need to configure it to track scroll depth. To do this, select “Event” as the track type and enter a category, action, and label for the tag. The category identifies the type of user interaction you want to track, while the action identifies the specific action. The label provides additional information about the event.
For example, you can set the category as “Scroll Depth”, the action as “Percentage Scrolled”, and the label as “25%, 50%, 75%, or 100%”. This will allow you to track the percentage of the page that visitors scroll through before leaving.
Adding the Trigger in Google Tag Manager
After configuring the tag, add a trigger to determine when the tag fires. To add a trigger, go to the “Triggers” section of your GTM account and click the “New” button. Choose “Scroll Depth” as the trigger type and select the appropriate trigger settings. You can choose to track scroll depth by percentage or pixels.
For example, if you set the trigger to “Scroll Depth” and “75%”, the tag will fire when a visitor scrolls 75% of the page. You can also set multiple triggers to track different levels of scroll depth.
Testing the Tag in Google Tag Manager
To ensure that your tag is working correctly, preview it in GTM and test it by scrolling down the page. If the tag fires correctly, you should see the event data in your Google Analytics account. You can also use the Google Tag Assistant Chrome extension to verify that the tag is firing correctly.
Viewing Scroll Depth Data in Google Analytics
After testing your tag, you can view scroll depth data in your Google Analytics account. To do this, go to the “Behavior” section of your Google Analytics account and select “Events.” You should see the event data for the scroll depth you are tracking.
In the event report, you can view the total number of scrolls, the percentage of visitors who scrolled to each depth, and the average scroll depth. You can also use this data to optimize your website’s content and layout for better user.
Conclusion
Tracking scroll depth with Google Tag Manager and Google Analytics is a valuable way to gain insights into how visitors interact with your website. By using the steps outlined in this blog post, you can easily set up and configure a scroll depth tracking tag in GTM and view the data in your Google Analytics account. This data can be used to optimize your website’s content and layout for better user engagement and ultimately, a better user experience. With GTM and Google Analytics, you can make data-driven decisions to improve your website’s performance and achieve your business goals.