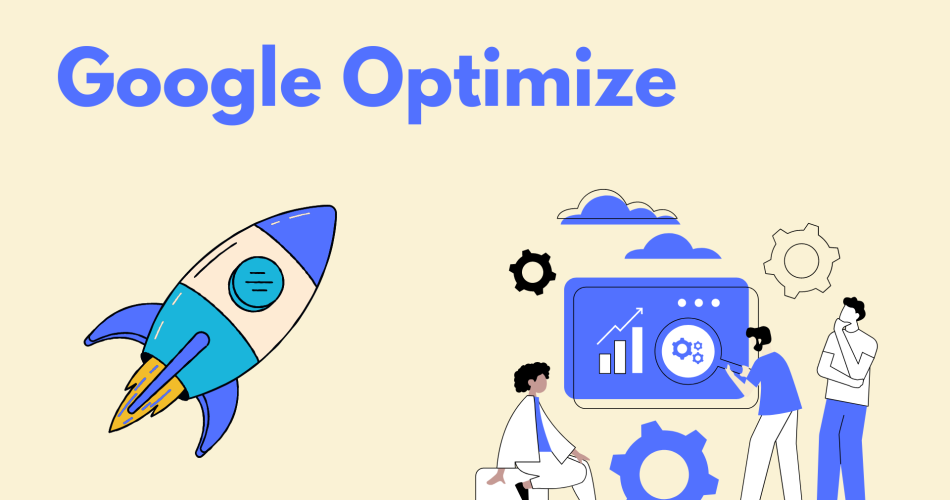Google Optimize is a powerful tool that lets you run A/B tests, personalization campaigns, and more to optimize your website for better performance. By integrating Google Optimize with Google Tag Manager (GTM), you can easily manage and deploy your experiments without needing to modify your website’s code. In this blog post, we will guide you through the step-by-step process of installing Google Optimize with GTM.
Create a Google Optimize Account
Before you can start installing Google Optimize with GTM, you need to create a Google Optimize account. Follow these steps to create an account:
- Go to the Google Optimize website (optimize.google.com) and sign in using your Google account.
- Click on the “Get Started” button to create a new account.
- Fill in the required information, such as your website’s URL and name, and click on “Create.”
Once you’ve created your account, you can create your first experiment.
Create a Google Optimize Experiment
To create a new experiment in Google Optimize, follow these steps:
- Log in to your Google Optimize account.
- Click on the “Create Experiment” button.
- Enter a name for your experiment, select the type of experiment you want to run (A/B test, multivariate test, or redirect test), and select your objective.
- Choose your targeting and segmentation options, such as audience, location, and device.
- Design your experiment variations using the visual editor or HTML/CSS editor.
- Preview your variations and publish your experiment.
Once you’ve created and published your experiment, you’re ready to integrate it with GTM.
Install Google Optimize with GTM
Now that you have your experiment ready in Google Optimize, it’s time to integrate it with GTM. Follow these steps:
- Log in to your GTM account and create a new tag.
- Choose the “Google Optimize” tag type from the tag template library.
- Enter your Google Optimize container ID, which you can find in your Google Optimize account settings.
- Choose the “Page View” trigger, which will fire the tag on every page of your website.
- Save and publish your tag.
That’s it! You’ve successfully installed Google Optimize with GTM. Now, whenever someone visits your website, Google Optimize will start running your experiment and collecting data.
Verify Your Google Optimize Installation
To verify that your Google Optimize installation is working correctly, follow these steps:
- Install the Google Optimize Chrome extension.
- Visit your website and click on the Google Optimize extension icon in your Chrome browser.
- Check that your Google Optimize container ID is displayed.
- Select your experiment and verify that your variations are being displayed correctly.
If your variations are being displayed correctly, your Google Optimize installation is working correctly.
Conclusion
Integrating Google Optimize with GTM is a straightforward process that can greatly benefit your website’s performance. With GTM, you can easily manage and deploy your experiments without having to modify your website’s code. By following the steps outlined in this blog post, you can quickly get started with Google Optimize and start optimizing your website for better results.