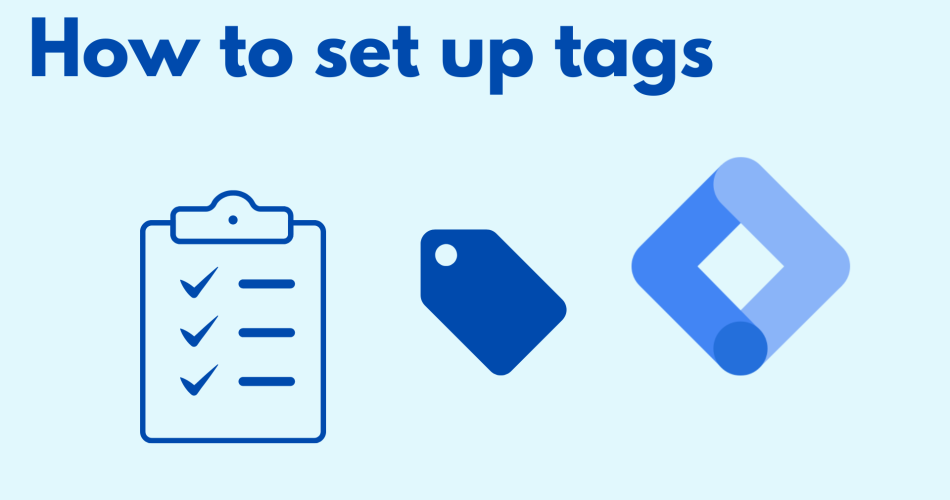Step 1: Create a Google Tag Manager Account
If you don’t have a Google Tag Manager account, you’ll need to create one. Simply visit the Google Tag Manager website (https://tagmanager.google.com/) and sign up for an account. Once you’re signed up, create a new container.
Step 2: Add the Google Tag Manager code to your website
After creating a new container, Google Tag Manager will provide you with a code snippet that you need to add to your website. Copy the code snippet and paste it into the header of your website.
Step 3: Create a new tag
To create a new tag, click on the “Tags” menu item in the left-hand navigation and then click on the “New” button.
Step 4: Select the tag type
In the “Tag Configuration” section, select the type of tag you want to create. For example, if you want to track pageviews, select the “Google Analytics: Universal Analytics” tag type.
Step 5: Configure the tag
Once you’ve selected the tag type, you’ll need to configure it. This will vary depending on the type of tag you’re creating. For example, if you’re creating a Google Analytics tag, you’ll need to enter your Google Analytics tracking ID.
Step 6: Define the trigger
After configuring the tag, you’ll need to define the trigger. The trigger tells Google Tag Manager when to fire the tag. For example, if you want to track all pageviews, you’d select the “All Pages” trigger.
Step 7: Save the tag
Once you’ve configured the tag and defined the trigger, click the “Save” button to save the tag.
Step 8: Publish the container
After saving the tag, you’ll need to publish the container to make the changes live on your website. To publish the container, click on the “Submit” button in the top right corner of the Google Tag Manager interface.
Conclusion
By following these eight steps, you should be able to set up a tag in Google Tag Manager. Remember, the specific steps may vary depending on the type of tag you’re creating, but the general process remains the same. With Google Tag Manager, you can easily track a variety of user actions on your website, making it a powerful tool for improving your website’s performance.